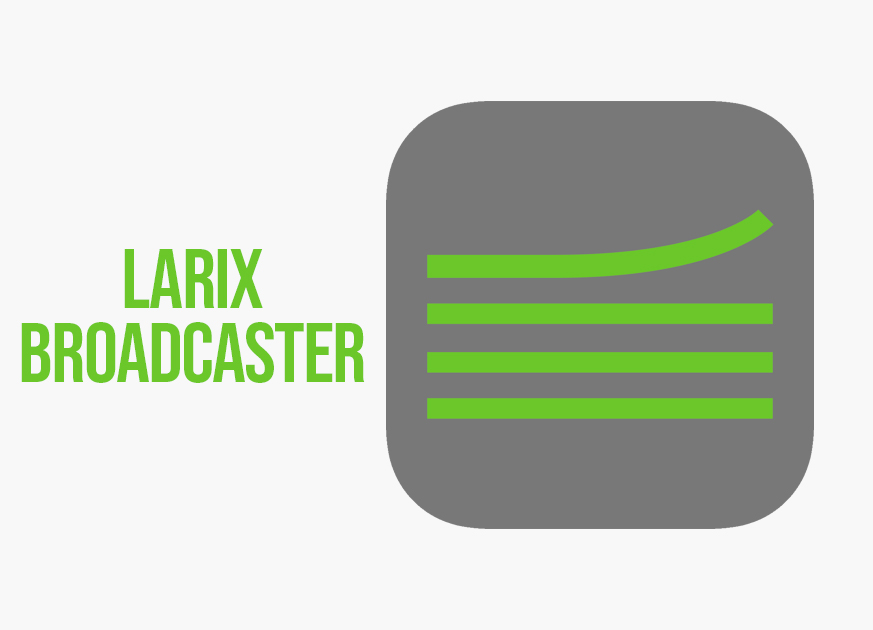
Larix Background
Larix Broadcaster allows streaming video and/or audio live content from your mobile device in real-time over WiFi. For most streams we recommend that you use OBS however if you only have a phone or a tablet then you will need to use Larix.
The only issues that we have found so far with using Larix are that you are not able to message your fans during your show. You can always message your fans before and after your set, but because of Larix’ current features you cannot switch between different apps while you are streaming. It will result in the stream being paused if you try to do this.
So today we will be walking you through how to setup Larix to broadcast your livestream.
Downloading Larix
First you will need to click HERE if you are on an IOS device (iPhone or iPad) OR click HERE if you are an Android device to download the Larix App. Once you have it downloaded you will then just need to open up the app.
Setting Up Your Afton Account
Then login to your Afton account you will need to head to the Tech Rider and fill out the questions as you see them answered below (since we do not yet have the modifications live on our site for using phones and tablets we have to use a work around).
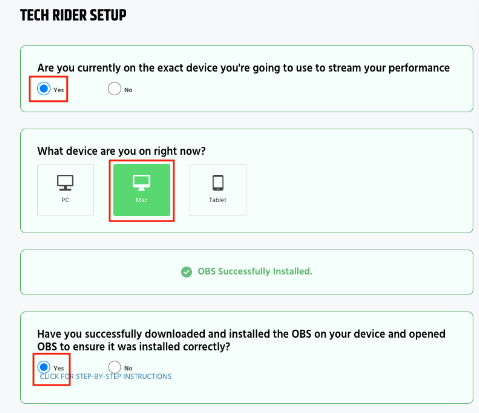
You still need to click yes that you have downloaded OBS even though that you are not using it for your stream.
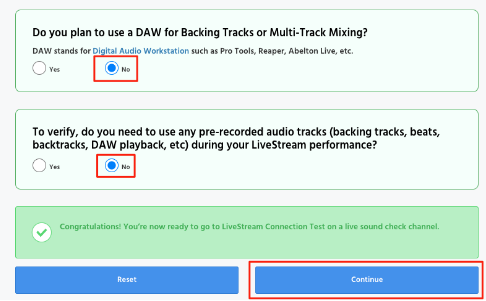
Then you will need to click on Test LiveStream inside your account (if it does not automatically take you to it).
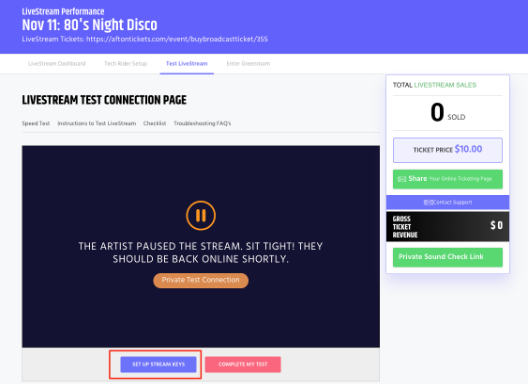
Next you will need to click the drop down menu at the top of the dialog box that opened when you clicked on Setup Stream Keys. And from there select Other. Then just click on copy.
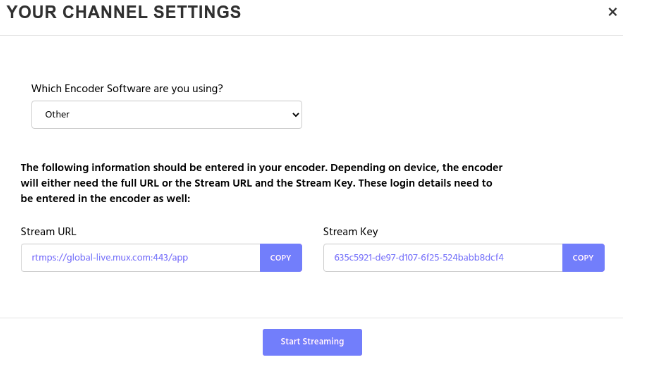
Once you have the Stream URL copied then you will need to open up Larix broadcaster again and click on the Gear Icon in the top left.
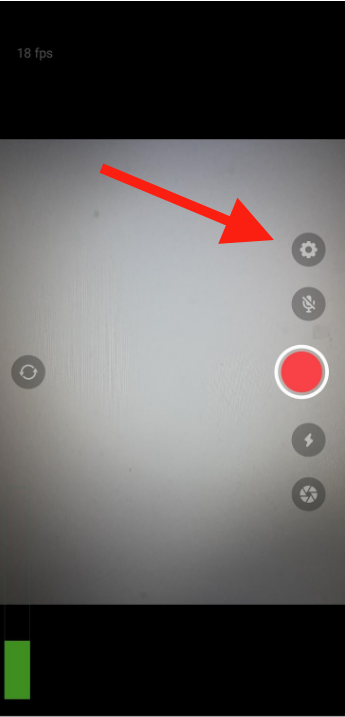
This will open up the Settings Page then you just need to click on the Connections.
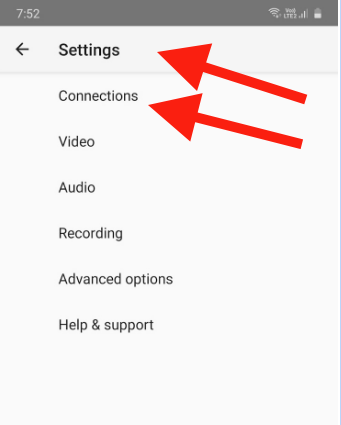
In the connections page a new connection can be added by clicking on New Connection.
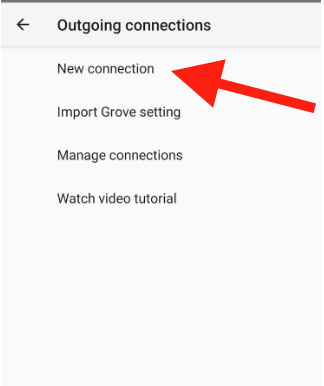
On this page just paste in your Stream Url.
*Make sure paste in the Stream URL first and then at the end of it add a Forward slash ( / ) and then without adding any spaces paste in the Stream Key, so that it looks like the below image.
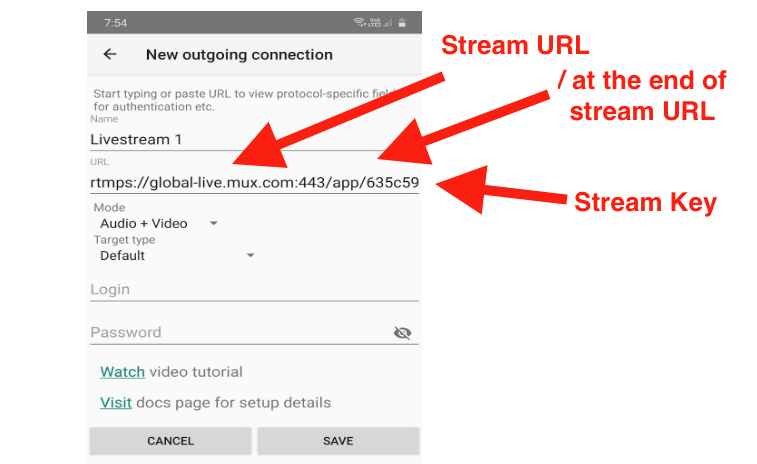
Make sure to leave the login and password black and then click on the above Save Button and go back to Screen 1. Clicking on the RED record button will start to stream, so click on that.
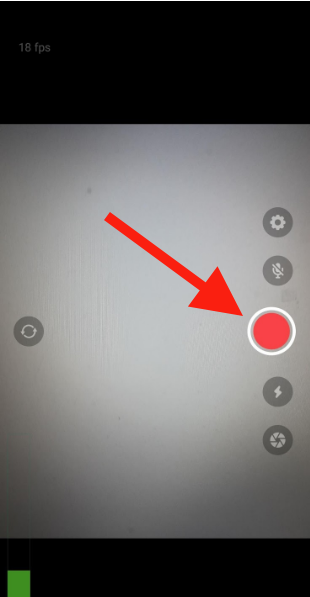
Then head back into your Afton account and click on Start Streaming.
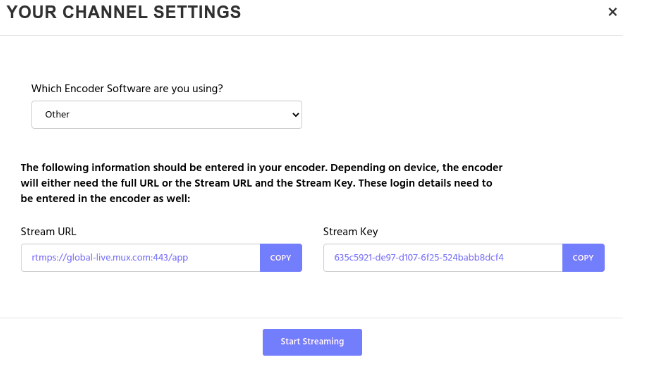
It should take about 20 seconds for your feed to connect with your Afton account. Once it has you will be good to go from there! Just make sure when it is time to enter the Green Room that you update the Stream URL and Stream Key.
